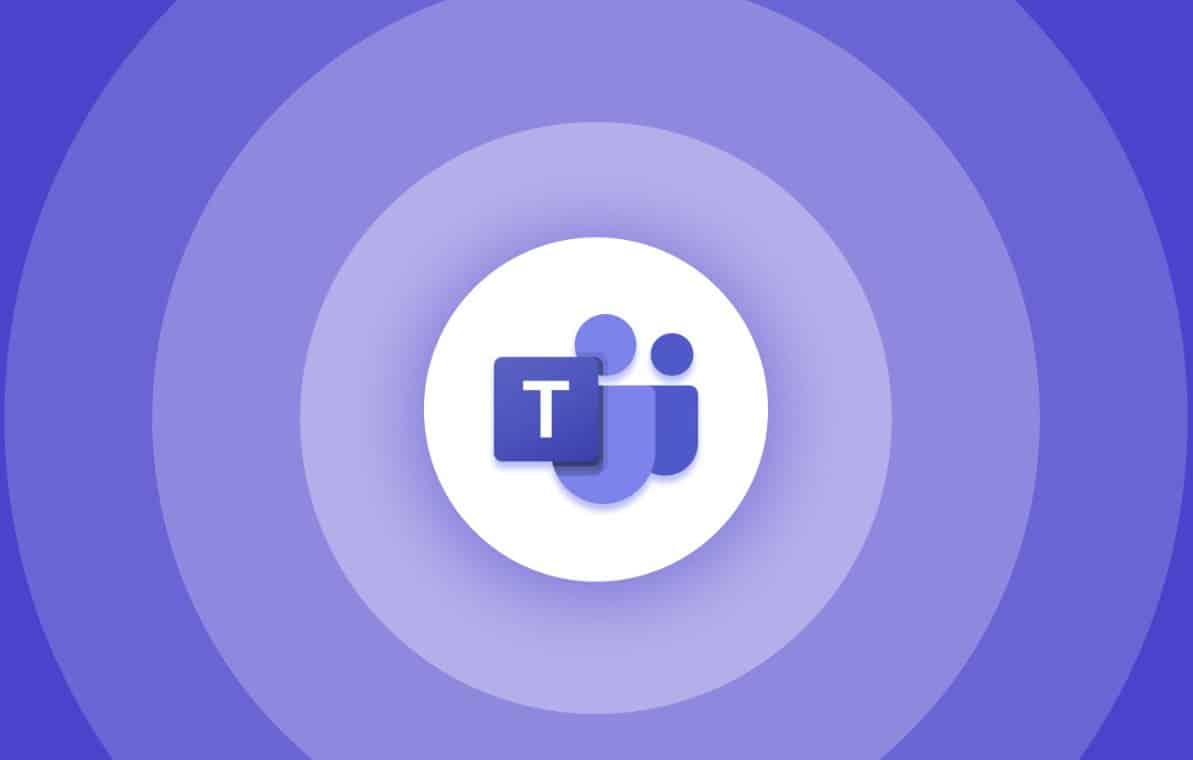Microsoft Teams telah menjadi platform pilihan bagi berbagai perusahaan dan institusi untuk mengelola komunikasi dan kolaborasi tim. Aplikasi ini memungkinkan penggunanya untuk berkomunikasi melalui chat, melakukan panggilan video, berbagi file, dan berkolaborasi dalam satu platform terintegrasi. Terlebih lagi, Microsoft Teams memiliki integrasi mendalam dengan Microsoft 365, menjadikannya salah satu alat yang paling efektif untuk kolaborasi kerja, baik dalam skala kecil maupun besar. Artikel ini akan membahas berbagai aspek dari Microsoft Teams, mulai dari cara menggunakannya, manfaat, hingga contoh penggunaan dunia nyata yang dapat membantu meningkatkan produktivitas.
Manfaat Menggunakan Microsoft Teams untuk Kolaborasi

Microsoft Teams adalah alat kolaborasi yang menawarkan berbagai fitur unggulan, mulai dari chat, panggilan video, hingga integrasi dengan aplikasi produktivitas lainnya dalam Microsoft 365. Dengan kemampuan ini, Teams menjadi platform yang ideal untuk berbagai organisasi yang ingin memperkuat kolaborasi, meningkatkan produktivitas, dan mengoptimalkan waktu kerja. Berikut adalah penjelasan lebih mendalam tentang manfaat utama menggunakan Microsoft Teams untuk kolaborasi.
1. Efisiensi Komunikasi dengan Fitur Lengkap untuk Setiap Kebutuhan
Salah satu manfaat utama dari Microsoft Teams adalah kemampuan untuk mengintegrasikan berbagai bentuk komunikasi dalam satu platform. Baik itu chat, panggilan suara, video call, maupun berbagi layar, semuanya tersedia dalam Microsoft Teams. Fitur ini memudahkan komunikasi antar anggota tim sehingga tidak ada informasi yang terlewat dan setiap anggota tetap terhubung dalam satu aplikasi.
- Chat untuk Komunikasi Cepat: Fitur chat di Microsoft Teams memungkinkan pengguna mengirim pesan instan, baik secara pribadi kepada satu anggota maupun kepada seluruh anggota tim di grup. Setiap percakapan bisa diatur dengan format threaded conversation, yang memungkinkan diskusi diorganisir per topik, sehingga memudahkan anggota tim untuk mengikuti alur percakapan.
- Panggilan Suara dan Video Call: Untuk diskusi yang lebih mendalam, Teams menyediakan opsi panggilan suara dan video call. Fitur ini berguna untuk rapat jarak jauh atau pertemuan dengan klien. Bahkan dalam rapat yang melibatkan banyak peserta, fitur Teams yang mendukung panggilan video dengan kualitas baik memudahkan koordinasi dan diskusi.
- Berbagi Layar dan Presentasi: Fitur berbagi layar memungkinkan pengguna menunjukkan layar mereka kepada peserta lain, yang sangat berguna untuk presentasi atau demonstrasi. Pengguna dapat memperlihatkan dokumen, aplikasi, atau website langsung dari layar mereka, sehingga semua peserta rapat mendapatkan informasi yang sama dan tidak ada kesalahan pemahaman.
2. Integrasi Mendalam dengan Microsoft 365 untuk Kolaborasi yang Lebih Produktif
Microsoft Teams terintegrasi penuh dengan ekosistem Microsoft 365, yang mencakup aplikasi seperti Word, Excel, PowerPoint, OneNote, dan SharePoint. Integrasi ini memungkinkan pengguna untuk membuat, mengedit, dan berbagi dokumen secara langsung dalam aplikasi Teams tanpa perlu berpindah ke aplikasi lain, sehingga meningkatkan produktivitas secara signifikan.
- Kolaborasi Real-Time pada Dokumen: Saat menggunakan Microsoft Teams, pengguna dapat bekerja sama pada dokumen secara real-time. Misalnya, dalam proyek bersama, beberapa anggota tim bisa mengedit dokumen Word atau spreadsheet Excel secara bersamaan tanpa menimbulkan konflik versi. Setiap perubahan yang dibuat akan tersimpan secara otomatis di cloud, memastikan semua anggota memiliki akses ke versi terbaru.
- Penyimpanan Terpusat di OneDrive dan SharePoint: File yang dibagikan dalam Teams otomatis tersimpan di OneDrive atau SharePoint, tergantung pada pengaturan tim. Dengan penyimpanan terpusat ini, pengguna dapat dengan mudah mencari dan mengakses file yang dibutuhkan tanpa harus mencarinya satu per satu di komputer masing-masing. Selain itu, penyimpanan cloud memastikan file aman dari kehilangan data.
- Integrasi dengan Planner dan To-Do untuk Manajemen Tugas: Microsoft Teams terintegrasi dengan Planner dan Microsoft To-Do untuk manajemen tugas yang lebih baik. Tim dapat membuat daftar tugas, mengatur prioritas, menetapkan tanggung jawab, dan melacak kemajuan secara langsung di dalam Teams. Dengan alat ini, setiap anggota tim memiliki visibilitas terhadap tugas yang perlu diselesaikan, membantu menjaga proyek tetap terorganisir.
3. Mempermudah Koordinasi Proyek dengan Saluran Khusus dan Fitur Kolaborasi Lainnya
Microsoft Teams menyediakan fitur channels atau saluran yang memungkinkan pengguna untuk mengatur percakapan berdasarkan proyek, departemen, atau topik tertentu. Setiap channel berfungsi sebagai ruang kerja khusus di mana anggota tim dapat berdiskusi, berbagi file, dan mengelola proyek mereka dengan lebih terfokus.
- Saluran untuk Organisasi yang Lebih Baik: Dengan membuat saluran khusus untuk setiap proyek atau tim, komunikasi dan konten terkait proyek dapat diatur dan dipisahkan dari percakapan umum. Misalnya, tim pemasaran dapat memiliki saluran khusus untuk kampanye pemasaran terbaru, sementara tim pengembangan produk memiliki saluran untuk proyek pengembangan produk baru. Ini membantu menjaga fokus dan mengurangi kebingungan dalam komunikasi tim besar.
- Dokumen dan Materi Proyek dalam Satu Tempat: Setiap saluran dapat memiliki file, dokumen, dan materi proyek yang terpusat, yang memudahkan semua anggota tim untuk menemukan informasi yang relevan. Semua file yang dibagikan di saluran tersimpan di tab Files, sehingga tidak perlu repot mencarinya di tempat lain.
- Kolaborasi Eksternal dengan Guest Access: Teams juga memungkinkan pengguna untuk mengundang tamu eksternal, seperti klien atau mitra bisnis, untuk bergabung dalam saluran tertentu. Mereka dapat berpartisipasi dalam diskusi, mengakses file, dan memberikan masukan secara langsung tanpa mengganggu alur kerja internal tim.
4. Keamanan dan Kontrol yang Ditingkatkan untuk Melindungi Data Perusahaan
Keamanan data adalah prioritas utama dalam setiap organisasi, dan Microsoft Teams dirancang dengan fitur keamanan yang canggih untuk melindungi komunikasi dan data yang dibagikan. Dengan Microsoft, pengguna dapat yakin bahwa data mereka terlindungi sesuai standar keamanan yang tinggi.
- Enkripsi End-to-End: Microsoft Teams menggunakan enkripsi end-to-end untuk melindungi data dan komunikasi dari akses yang tidak sah. Setiap panggilan dan pesan yang dikirimkan dienkripsi, sehingga informasi sensitif tetap aman.
- Kontrol Akses dan Manajemen Peran: Administrator dapat mengatur peran dan hak akses untuk setiap anggota tim. Misalnya, mereka bisa membatasi siapa yang dapat mengunduh file atau mengedit dokumen tertentu. Dengan kontrol akses ini, organisasi dapat menjaga keamanan data dan memastikan bahwa informasi hanya bisa diakses oleh pihak yang berwenang.
- Autentikasi Multi-Faktor: Microsoft Teams juga mendukung autentikasi multi-faktor, yang menambah lapisan keamanan tambahan. Fitur ini membantu melindungi akun dari upaya peretasan dengan memastikan hanya pengguna yang sah yang dapat mengakses akun mereka.
5. Akses dan Penggunaan yang Fleksibel dari Berbagai Perangkat
Microsoft Teams dapat diakses melalui berbagai perangkat, termasuk desktop, laptop, tablet, dan smartphone. Ini menjadikannya pilihan ideal bagi tim yang membutuhkan fleksibilitas dalam bekerja, terutama di era kerja jarak jauh dan hybrid.
- Aplikasi Desktop dan Mobile yang Komprehensif: Microsoft Teams tersedia dalam bentuk aplikasi desktop dan aplikasi mobile untuk iOS dan Android. Pengguna dapat mengunduh aplikasi Teams di perangkat pilihan mereka dan mengakses semua fitur yang tersedia di versi web.
- Fitur Sinkronisasi Real-Time: Dengan sinkronisasi real-time, setiap perubahan atau pesan yang diterima akan langsung muncul di semua perangkat yang terhubung. Jadi, jika seorang anggota tim memulai percakapan di laptop mereka, mereka tetap dapat melanjutkan di ponsel mereka tanpa kehilangan jejak percakapan.
- Kemudahan Akses di Mana Saja: Aplikasi mobile memungkinkan pengguna untuk tetap terhubung dengan tim di mana saja, meskipun mereka sedang tidak berada di depan komputer. Ini sangat membantu, terutama bagi tim yang harus sering berpindah tempat atau bekerja di lapangan.
Cara Menggunakan Microsoft Teams untuk Pertemuan dan Kolaborasi
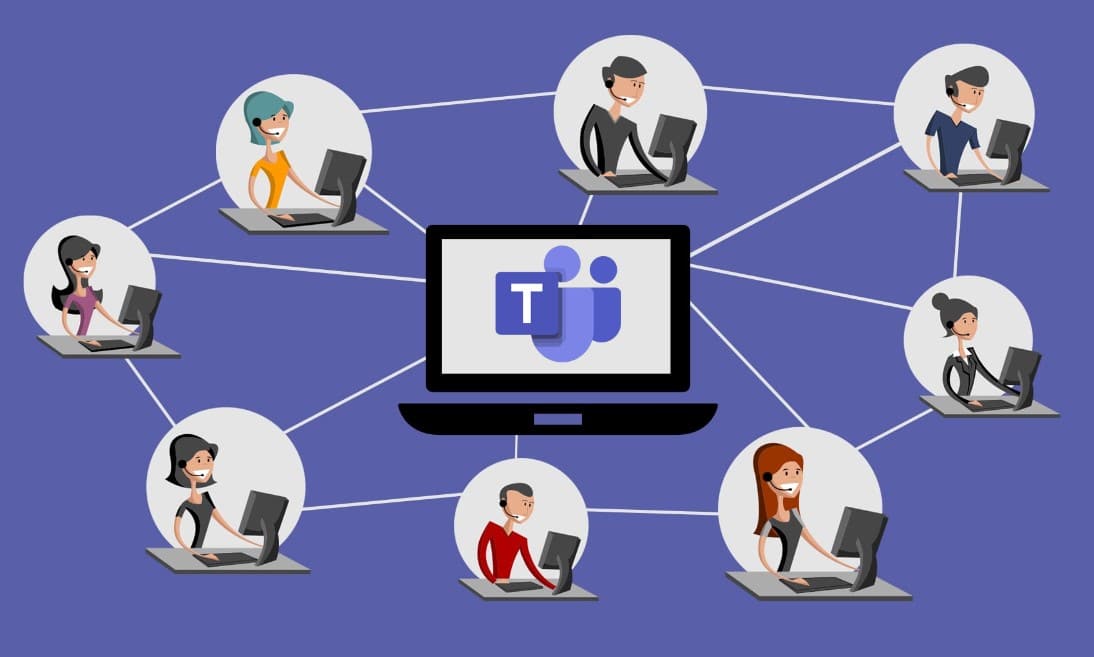
Microsoft Teams adalah platform komunikasi dan kolaborasi yang dirancang untuk memfasilitasi kerja tim, terutama di era digital saat ini. Teams menawarkan fitur-fitur lengkap yang mencakup chat, panggilan video, berbagi file, dan kolaborasi real-time pada dokumen, yang semuanya terintegrasi dalam satu aplikasi. Untuk memahami cara menggunakan Microsoft Teams dalam pertemuan dan kolaborasi, berikut adalah panduan langkah demi langkah tentang bagaimana Anda dapat memaksimalkan setiap fitur yang disediakan.
1. Memulai dengan Microsoft Teams Login dan Persiapan Dasar
Langkah pertama dalam menggunakan Microsoft Teams adalah login ke aplikasi. Teams tersedia dalam versi web, aplikasi desktop, dan aplikasi mobile, yang memungkinkan akses dari perangkat mana pun. Berikut adalah cara memulai:
- Akses Microsoft Teams Login: Buka Teams Login di browser Anda atau unduh aplikasi Teams dari situs resmi Microsoft atau toko aplikasi untuk perangkat mobile. Masukkan kredensial akun Microsoft 365 Anda untuk mengakses Teams.
- Pilih atau Buat Tim dan Saluran: Setelah login, Anda dapat memilih untuk bergabung dengan tim yang sudah ada atau membuat tim baru. Tim ini adalah kelompok kerja Anda di dalam Microsoft Teams, dan Anda bisa mengatur channels atau saluran untuk percakapan khusus, proyek, atau topik tertentu.
2. Mengatur dan Menjadwalkan Teams Meeting
Microsoft Teams memiliki fitur Teams Meeting yang memungkinkan pengguna untuk mengadakan pertemuan secara online dengan peserta yang berada di mana saja. Meeting ini sangat fleksibel, mendukung baik pertemuan internal tim maupun pertemuan dengan pihak eksternal. Berikut cara mengatur dan menjadwalkan Teams Meeting:
- Jadwal Meeting melalui Kalender: Di panel sebelah kiri aplikasi Teams, Anda akan menemukan opsi Calendar. Klik pada tanggal dan waktu yang diinginkan untuk membuka jendela jadwal meeting. Anda bisa mengatur judul pertemuan, durasi, dan memilih peserta yang akan diundang.
- Mengundang Peserta Eksternal: Jika pertemuan akan melibatkan peserta dari luar organisasi Anda, cukup masukkan alamat email mereka. Microsoft Teams akan mengirimkan undangan dengan tautan pertemuan yang bisa diakses tanpa perlu memiliki akun Teams.
- Atur Opsi Meeting: Sebelum mengirim undangan, Anda dapat mengatur opsi seperti izin presenter, apakah peserta dapat masuk ke ruang tunggu, dan opsi untuk merekam meeting. Fitur ini membantu memastikan meeting berjalan sesuai rencana dan lebih terstruktur.
3. Menggunakan Fitur Utama Selama Pertemuan di Microsoft Teams
Microsoft Teams menyediakan beragam fitur yang dirancang untuk memaksimalkan efektivitas pertemuan virtual. Fitur-fitur ini membantu pengguna berkomunikasi, berbagi informasi, dan berkolaborasi selama meeting. Berikut adalah beberapa fitur utama yang dapat Anda gunakan:
Screen Sharing dan Presentasi
Fitur screen sharing memungkinkan Anda untuk membagikan tampilan layar Anda kepada peserta lain, yang sangat berguna saat memberikan presentasi atau menunjukkan dokumen yang sedang dibahas.
- Cara Mengaktifkan Screen Sharing: Klik ikon Share Screen di bagian bawah layar pertemuan, lalu pilih layar atau jendela yang ingin Anda bagikan. Anda bisa memilih untuk membagikan seluruh layar atau aplikasi tertentu, seperti PowerPoint.
- Menyorot Area Penting: Microsoft Teams juga memungkinkan Anda untuk menggunakan alat penyorot saat berbagi layar. Ini membantu Anda menyorot bagian-bagian penting dari presentasi sehingga peserta dapat mengikuti dengan lebih mudah.
Fitur Background dan Filter Video
Untuk memberikan tampilan yang lebih profesional, Microsoft Teams menyediakan fitur untuk mengubah latar belakang atau menggunakan filter video.
- Mengaburkan Latar Belakang: Anda dapat memilih untuk mengaburkan latar belakang Anda, yang membantu mengurangi gangguan visual di sekitar Anda dan menjaga fokus pada presentasi.
- Gambar Latar Khusus: Teams juga memungkinkan Anda untuk mengunggah gambar latar khusus, seperti logo perusahaan atau gambar profesional lain yang relevan dengan pertemuan.
Rekaman Pertemuan dan Transkrip Otomatis
Fitur rekaman sangat berguna untuk menyimpan diskusi pertemuan yang bisa diakses kembali di lain waktu, terutama bagi mereka yang tidak bisa hadir.
- Merekam Pertemuan: Untuk memulai perekaman, klik opsi Record di bagian bawah layar pertemuan. Teams akan merekam video, audio, dan konten yang dibagikan selama meeting.
- Transkrip Otomatis: Microsoft Teams mendukung transkrip otomatis yang akan menghasilkan teks dari audio selama pertemuan. Ini sangat membantu jika Anda perlu merujuk kembali pada diskusi atau membuat catatan dari percakapan yang berlangsung.
4. Kolaborasi Real-Time pada Dokumen di Microsoft Teams
Salah satu keunggulan Microsoft Teams adalah integrasi penuh dengan Microsoft 365, yang memungkinkan pengguna untuk bekerja bersama pada dokumen secara real-time. Selama pertemuan, pengguna dapat berbagi dan mengedit dokumen, spreadsheet, atau presentasi langsung di dalam Teams.
- Buka dan Edit Dokumen Bersama: Untuk mulai bekerja bersama pada dokumen, buka tab Files dalam pertemuan atau saluran, lalu pilih dokumen yang ingin diedit. Teams mendukung kolaborasi real-time, jadi setiap perubahan yang dilakukan akan langsung terlihat oleh semua anggota.
- Menggunakan Whiteboard untuk Diskusi Visual: Teams menyediakan fitur Whiteboard, yang memungkinkan peserta untuk membuat sketsa ide atau konsep dalam bentuk visual. Fitur ini sangat berguna untuk brainstorming atau merencanakan strategi bersama tim.
- Menghubungkan dengan OneDrive: File yang dibagikan dalam Teams otomatis tersimpan di OneDrive atau SharePoint, tergantung pada pengaturan tim. Dengan begitu, semua dokumen yang dibagikan dapat diakses kapan saja oleh peserta meeting, tanpa perlu mencarinya di tempat lain.
5. Mengelola Tugas dan Proyek dengan Fitur Planner dan To-Do
Microsoft Teams juga menyediakan fitur manajemen tugas dan proyek melalui integrasi dengan Microsoft Planner dan Microsoft To-Do. Fitur ini memungkinkan Anda untuk menetapkan tugas, mengatur prioritas, dan melacak kemajuan proyek dalam satu platform.
- Membuat Daftar Tugas dalam Planner: Dalam setiap saluran, Anda bisa menambahkan tab Planner untuk mengatur tugas tim. Misalnya, setelah meeting, Anda bisa langsung menetapkan tugas kepada anggota tim, dengan tenggat waktu yang telah disepakati.
- Memantau Progres Proyek: Planner memberikan visualisasi tugas dalam bentuk kanban board, yang memudahkan tim untuk melihat perkembangan tugas-tugas yang ada. Setiap tugas bisa diberi label atau ditandai dengan status seperti “Belum Dikerjakan,” “Sedang Berlangsung,” atau “Selesai”.
- Sinkronisasi dengan Microsoft To-Do: Anggota tim dapat melihat tugas individu mereka di Microsoft To-Do, yang membantu mereka mengelola waktu dan prioritas kerja mereka.
6. Meningkatkan Kolaborasi dengan Aplikasi dan Integrasi Eksternal
Selain fitur bawaan, Microsoft Teams memungkinkan pengguna untuk menambahkan berbagai aplikasi dan integrasi eksternal yang dapat memperluas fungsionalitas platform. Berikut adalah beberapa aplikasi yang sering digunakan bersama Teams:
- Trello dan Asana: Jika tim Anda menggunakan Trello atau Asana untuk manajemen proyek, Anda dapat menambahkan aplikasi ini ke dalam saluran Teams. Integrasi ini memungkinkan Anda mengakses board proyek dan memperbarui tugas tanpa harus berpindah platform.
- Power BI untuk Analisis Data: Power BI dapat ditambahkan sebagai tab dalam Teams untuk membagikan laporan dan visualisasi data dengan tim. Fitur ini sangat berguna untuk tim yang perlu memantau metrik atau laporan kinerja secara berkala.
- Polly untuk Survey dan Feedback: Polly adalah aplikasi survei yang memungkinkan pengguna untuk membuat polling atau kuesioner langsung di dalam Teams. Ini membantu dalam pengambilan keputusan atau mendapatkan umpan balik dari peserta pertemuan.
7. Tips untuk Mengoptimalkan Penggunaan Microsoft Teams dalam Kolaborasi
Agar kolaborasi di Microsoft Teams berjalan lebih efektif, berikut adalah beberapa tips tambahan yang dapat Anda terapkan:
- Atur Notifikasi Secara Cerdas: Pengaturan notifikasi di Microsoft Teams memungkinkan Anda untuk mengontrol notifikasi apa yang ingin Anda terima. Sesuaikan notifikasi berdasarkan prioritas agar Anda tetap fokus pada tugas utama tanpa terganggu oleh pesan atau aktivitas yang kurang relevan.
- Gunakan Mention untuk Komunikasi Lebih Fokus: Fitur mention (dengan simbol @) memungkinkan Anda untuk menyebutkan seseorang dalam chat atau tugas. Gunakan mention saat ingin menarik perhatian seseorang pada pesan tertentu, agar komunikasi lebih efektif.
- Tetapkan Roles dan Permissions: Jika bekerja dalam tim besar, pastikan untuk menetapkan peran (roles) dan izin (permissions) yang tepat untuk setiap anggota. Ini membantu menjaga keamanan dan memastikan bahwa hanya orang yang berwenang yang dapat mengakses file atau mengedit dokumen tertentu.
Perbandingan Microsoft Teams dengan Platform Kolaborasi Lainnya
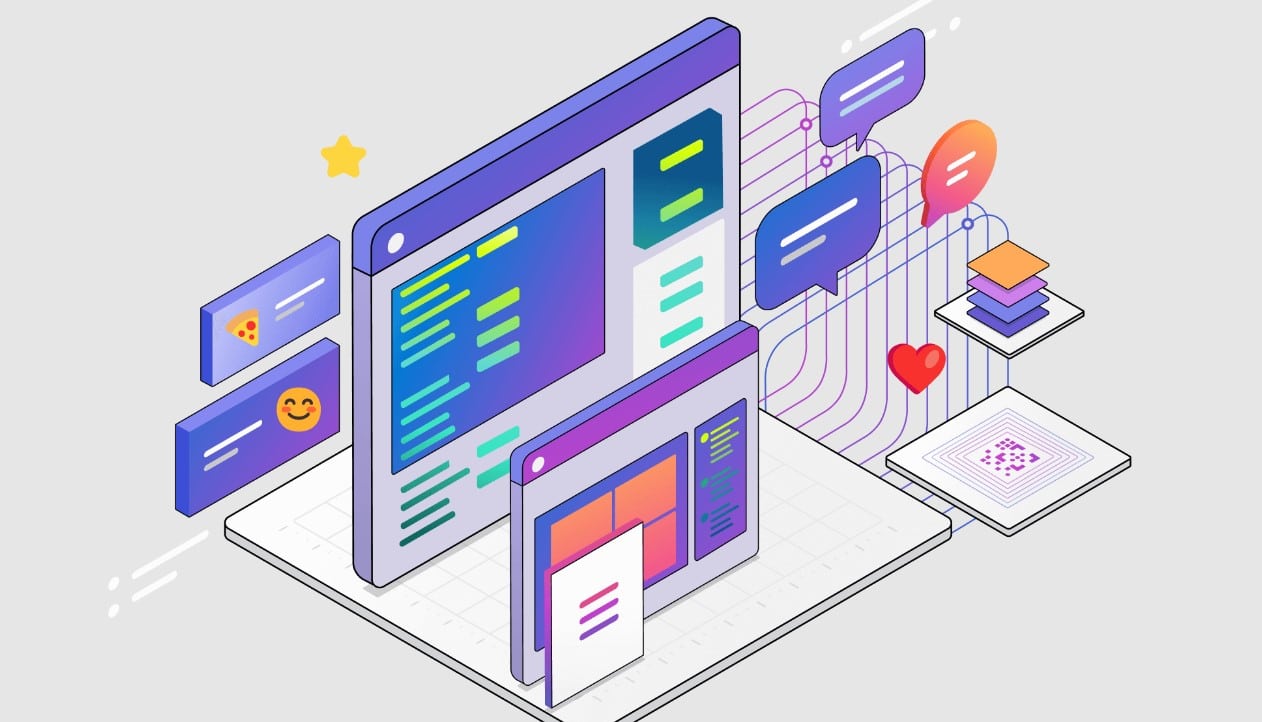
Meskipun Microsoft Teams adalah pilihan populer, beberapa platform lain seperti Zoom, Slack, dan Google Meet juga menawarkan layanan serupa. Berikut adalah perbandingan Microsoft Teams dengan platform lainnya berdasarkan kasus penggunaan:
- Zoom vs. Microsoft Teams
- Kelebihan Teams: Integrasi dengan Microsoft 365, fitur kolaborasi dokumen yang kuat.
- Kelebihan Zoom: Kualitas video yang tinggi, cocok untuk pertemuan besar atau webinar.
- Slack vs. Microsoft Teams
- Kelebihan Teams: Fitur panggilan video dan meeting yang lebih lengkap, serta integrasi dengan aplikasi Microsoft.
- Kelebihan Slack: Sangat fleksibel untuk integrasi dengan banyak aplikasi, cocok untuk startup dan tim teknologi.
Dengan perbandingan ini, Microsoft Teams terbukti unggul dalam konteks integrasi dengan Microsoft 365 dan kolaborasi yang lebih terstruktur untuk tim yang bekerja secara terpusat.
Cara Mendapatkan Microsoft Teams
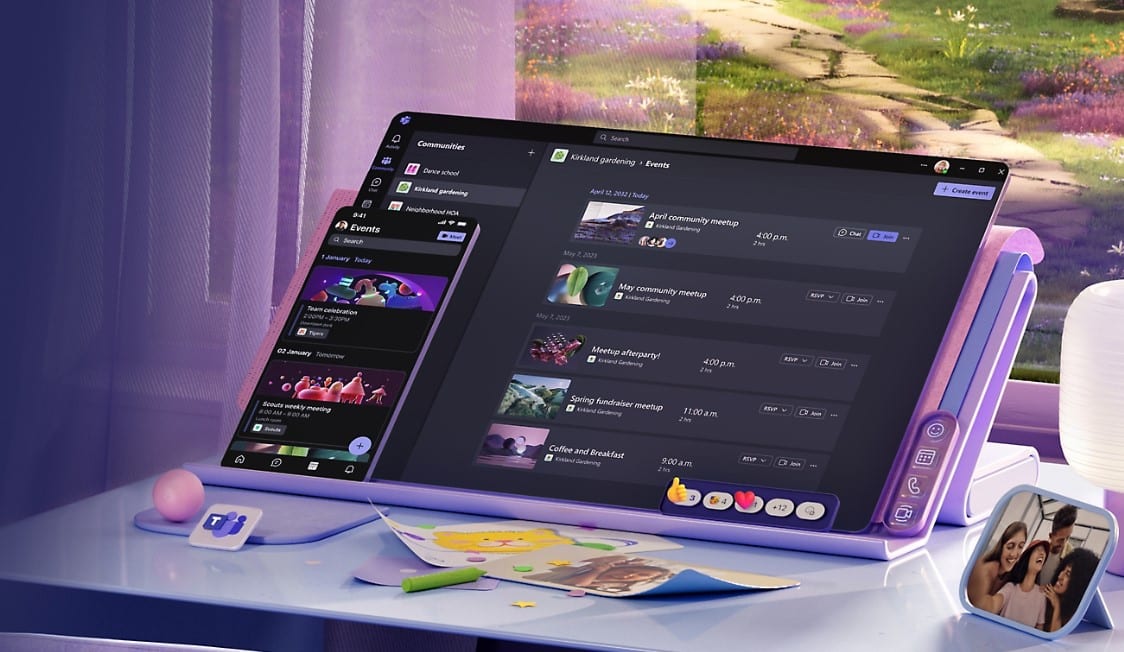
Microsoft Teams bisa diakses melalui langganan Microsoft 365 atau sebagai versi gratis yang lebih terbatas. Berikut langkah-langkah untuk membeli Microsoft Teams:
- Kunjungi Situs Resmi: Anda dapat mengunjungi situs resmi Microsoft 365 untuk memilih paket langganan yang sesuai. Kunjungi Microsoft Teams.
- Pilih Paket Microsoft 365: Microsoft Teams tersedia dalam paket Microsoft 365 Business Basic, Business Standard, atau versi Office 365. Harga bervariasi tergantung paket yang dipilih, mulai dari $5 hingga $20 per bulan.
- Aktivasi Akun: Setelah membeli, Anda dapat mengunduh aplikasi Teams di perangkat desktop atau mobile, lalu login menggunakan akun Microsoft Anda.
FAQ tentang Microsoft Teams
- Apa itu Microsoft Teams Meeting?
Microsoft Teams Meeting adalah fitur untuk mengadakan pertemuan video online dengan tim, memungkinkan komunikasi dan kolaborasi secara virtual. - Bagaimana cara login Microsoft Teams?
Kunjungi Microsoft Teams Login, masukkan akun Microsoft 365 Anda, dan ikuti instruksi di layar untuk mengakses Teams. - Apakah Microsoft Teams terintegrasi dengan Microsoft 365?
Ya, Microsoft Teams terintegrasi penuh dengan Microsoft 365, memungkinkan pengguna mengakses aplikasi seperti Word, Excel, dan OneNote langsung dari platform Teams.